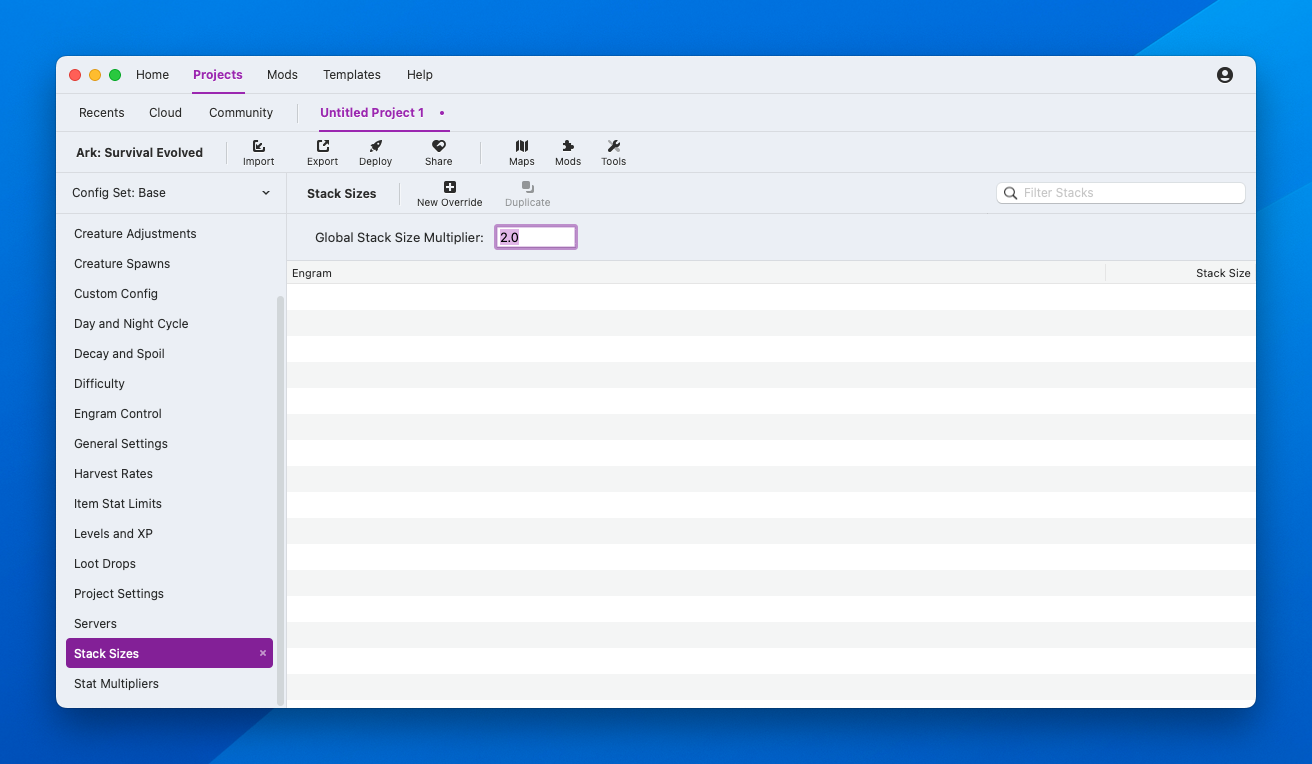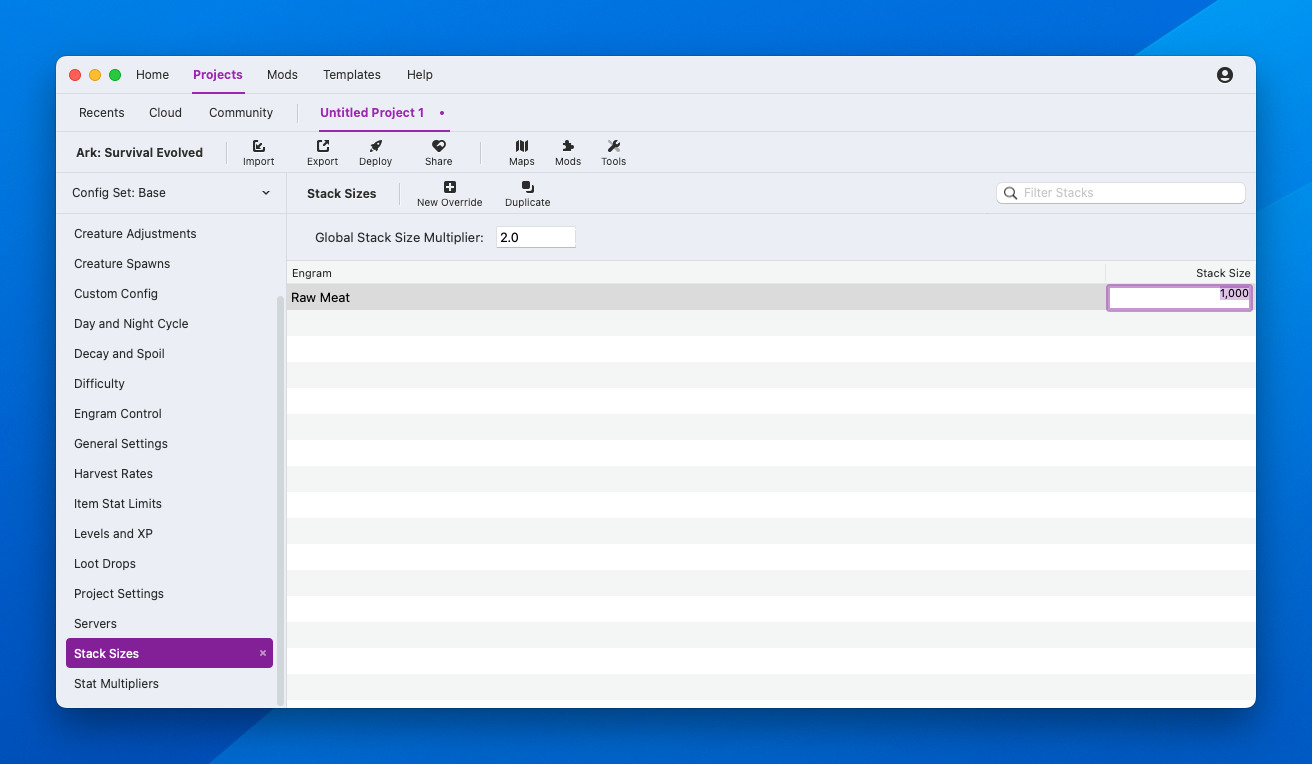The Stack Sizes Editor
This editor is compatible with Ark: Survival Evolved projects and requires Beacon Omni. All users may use this editor, but only Omni users will be able to generate config files from it.
Some Ark server admins find it necessary to change the maximum stack size of items on their servers.
Global Stack Size Multiplier
To increase all stack sizes, use the Global Stack Size Multiplier at the top of the editor.
This applies to most items not explicitly overridden in the list below it. Values greater than 1 will increase stack sizes, so of course values less than 1 will decrease stack sizes.
Caution
Some items that do not normally stack, such as Fertilizer and Owl Pellets, will not be affected by the Global Stack Size Multiplier. These items behave weird when stacked and should be left single-stacked.
For example, raw meat usually stacks to 40, so setting the Global Stack Size Multiplier to 2.0 will cause raw meat to stack to 80.
Changing The Stack Size of Individual Items
Let’s make raw meat stack to 1,000 instead. Press the New Override button, find raw meat in the list, and press Select to add it to the list.
When raw meat is added to the override list, it will default to the normal stack size times the global multiplier. In this case the stack size says 80 due to the 2.0x global multiplier.
Double click the raw meat row to edit the Stack Size column to 1000.
That’s it, most items will stack to twice their normal amounts, and raw meat will stack to 1000. The Global Stack Size Multiplier does not affect items with overrides.
Duplicating Overrides
To make life easier, such as when updating the stack sizes of each type of bullet, selecting an engram in the override list will cause the Duplicate button to light up.
This will show a selection dialog similar to before, but this time there is a list on the right. This dialog allows you to select multiple items. Find as many as you like in the list and press the » button to add them to the list on the right. The « button will remove them from the Selected Engrams list. Pressing the Select button will duplicate the original stack size override into each of the newly selected items.