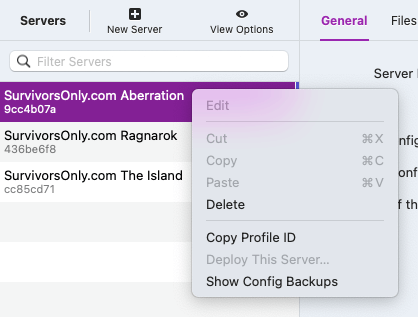The Servers Editor
This editor is compatible with Ark: Survival Evolved projects.
The servers editor is one of the most important areas of Beacon, having a significant impact on the ini context prepared for a server.
The Servers List
The list on the left is every server connected to your project.1 There is a New Server button at the top of the list, but that will only create a “local” server. That is, a pair of Game.ini and GameUserSettings.ini on your computer. For Nitrado, GameServerApp.com, and FTP servers, see Importing an Existing Config to add them to this list.
This list has a handful of useful information, including the server names and their addresses. Since server names can become very long and repetitive, Beacon has a way to improve this list’s readability if you need it.
View Options
In the View Options menu, the Use Abbreviated Server Names option will look at what is common between all servers in the list, and show only the unique pieces. You can see it in action here:
Server Colors
Purely for organization, a color can be assigned to each server. For a project with just a few servers, this probably isn’t something you’ll ever use. But if the cluster grows large the colors can come in handy, such as marking PvP and PvE servers differently.
The selected color will appear as a strip on the right side of the server in this list and in the Deploy window. In the View Options menu, the list can be sorted by color to show like-colored servers together.
Backups
When using the Back up Game.ini and GameUserSettings.ini before making changes option of Deploy, those backups can be accessed from the server list. Right-click a server and choose the Show Config Backups option to reveal the backups for the server.
Refresh
The Refresh button at the top of the server list will look at every server on every linked account and update things like server addresses and authorizations. These things normally happen during Deploy anyway, but this can be a useful tool to get the most recent details from your host.
The General Tab
This is where most of the magic happens.
Basic Settings
- Server Name: This is the name of the server you want to appear in the in-game server browser.
- Nickname: If a server has been given a nickname, it will appear in the servers list to the left and in the Deploy window.
- Color: This is the color picker, explained in the paragraph above.
Generator Settings
- Config Sets: When using the Config Sets feature, this is where you can choose which config sets are used by the server. Change the setting using the Choose… button to the right.
-
Build Config For: A project can be set to support multiple maps, but traditionally a server runs only one map. This menu tells Beacon which map to build the file for. The “All Maps” option can be used in the rare case of a single pair of ini files being used for multiple servers.
Note
Nitrado servers will not have this menu because Beacon can determine the server’s map automatically.
Message of the Day
In this space, you can edit the server’s Message of the Day, or MOTD for short. Ark supports coloring different parts of the message, which can be done in Beacon. The background of the field approximates the color used by Ark’s MOTD background in-game, to help you pick good colors.
To assign a color to a word or multiple words, select what you would like to change and press the paintbrush icon in the top left.
In the top right corner is an eye button, which allows switch between WYSIWYG2 mode and plain mode.
You can switch modes as much as you like.
Warning
There are some things you should not do with your Message of the Day! Thanks to an Ark bug, you need to avoid slashes in your message. These are most commonly used in Discord invite urls. For example,
discord.gg/hTKzmakorhttps://discord.gg/hTKzmakwill both cause your message to be cut short. Ark will see the slash in the link as a color closing tag, get confused, and stop the message short. Most admins will choose to do something likeDiscord hTKzmakinstead.
Passwords
All three password fields have a switch to their left. If turned off, Beacon will not include the password, falling back instead to Custom Config. For example, you might have ServerAdminPassword=12345 defined in your Custom Config editor. If the switch next to Admin Password is turned off, the server’s admin password would be 12345. If it is turned on, the admin password would be the value in the field. If the switch is off and Custom Config does not have a ServerAdminPassword value, then the server would have no admin password unless it’s already defined in the GameUserSettings.ini being deployed or exported to.
- Admin Password: This is the password required to use cheat commands.
- Server Password: This is the password required to join the server.
- Spectator Password: This is the password required to enter spectator mode.
The Middle Tab
No it’s not actually called middle. The tab tab between General and Notes changes depending on the type of server.
FTP Servers: Connection
These fields are the connection information for the FTP server. They will match what was used during the import process, so changing the values here is only necessary if something about the server has changed.
Tip: Do not use the Autodetect option for the Mode unless you have to. It will be slower and require Beacon to attempt each mode until it finds a connection.
Local Servers: Files
There are two fields to choose the location of the Game.ini and GameUserSettings.ini files. When both files are selected, Beacon will allow its Deploy feature to work for the server.
When using Beacon’s Export feature, if this server is selected in the Server menu, Beacon will automatically read these files and show the finished version. This will not affect the functionality of the Smart Copy and Smart Save features.
Nitrado and GameServerApp.com
These servers do not have a middle tab.
The Notes Tab
The Notes tab is just a simple note pad that gets kept with the server. Use it however you like.
Security
The Servers editor contains lots of sensitive data, including passwords and authorization tokens. For that reason, everything in this editor is stored within the project’s encrypted data. Only the author (and other authorized users) will see anything in this section. To every other user, the list will appear empty.